UPnP
Su eMule è possibile usare il protocollo UPnP per aprire le porte su vari router in automatico. Purtroppo spesso non funziona o il funzionamento è incostante nel tempo.
Se avete già configurato l'eventuale firewall i passi per poterlo utilizzare sono semplici.
Non tutti i router in commercio supportano questo protocollo e su alcuni non è abilitato di serie, cercate nel manuale del router e, se presente, abilitatelo.
Per prima cosa bisogna impostare eMule in modo che utilizzi il protocollo UPnP, andate su Opzioni -> Connessione e spuntate la voce "Usa l'UPnP per impostare le porte", cliccate su OK.
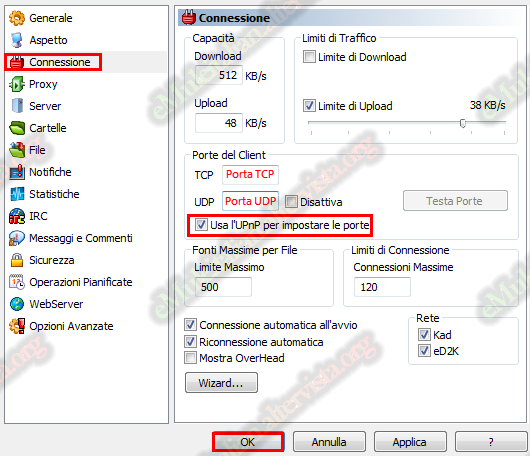
Per Windows Vista, Seven e successivi la procedura è abbastanza semplice, se al momento della prima connessione avete scelto come tipologia della rete Rete Domestica o Rete Aziendale, il sistema operativo ha già attivato quanto serve per far funzionare l'UPnP sia a livello di servizi che a livello di firewall. Potete controllare e nel caso cambiare la tipologia della rete aprendo il Centro Connessioni di Rete e Condivisione.
Per Windows XP potrebbe essere necessario leggere la guida contenuta nel primo spoiler.
Per utilizzare UPnP in eMule basta cliccare su Opzioni -> Connessioni -> Usa UPnP per impostare le porte.
Fatto questo, riavviate eMule, dovreste vedere nel log (finestra Server, in basso, Registro Eventi) qualcosa del genere:
Sto provando ad impostare l'apertura delle porte con l'UPnP...
Subito dopo, potrebbe apparire il messaggio:
L'UPnP ha impostato con successo l'apertura delle porte xxx (TCP) e yyy (UDP).
Oppure:
L'UPnP non è riuscito ad aprire le porte, provare ad aprirle manualmente se necessario!
Nel primo caso, tutto ok, significa che eMule d'ora in poi gestirà l' apertura delle porte necessarie autonomamente.
Nel secondo caso, significa che l'UPnP integrato in eMule non riesce ad aprire le porte, dovete quindi provvedere ad aprire manualmente le porte nel vostro router.


 nella Barra degli indirizzi selezionando Risorse di Rete col mouse :
nella Barra degli indirizzi selezionando Risorse di Rete col mouse :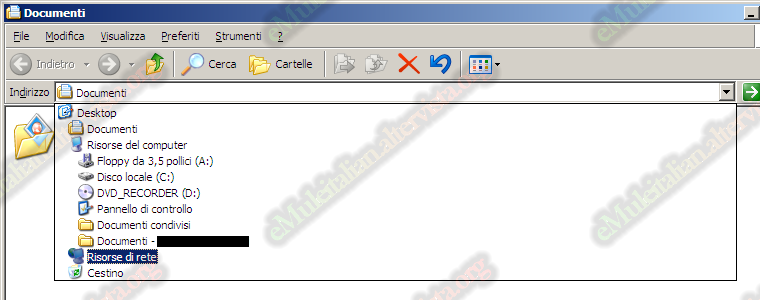
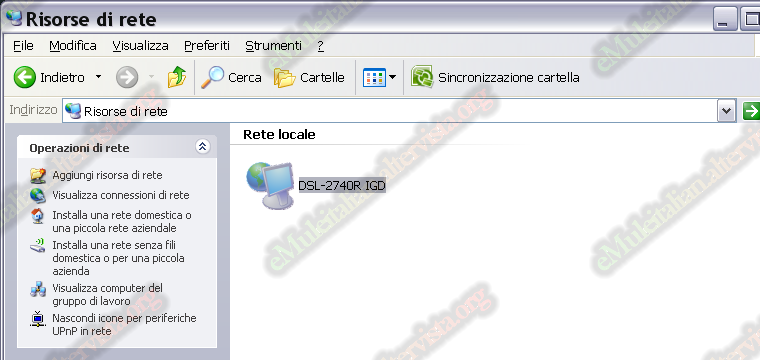

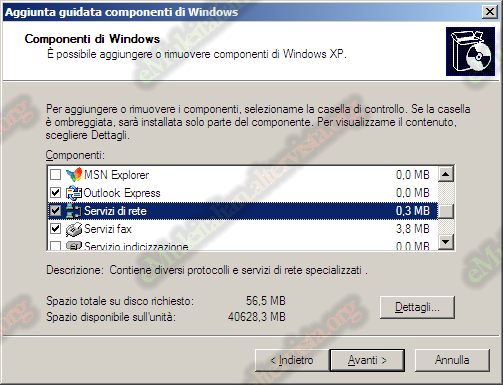
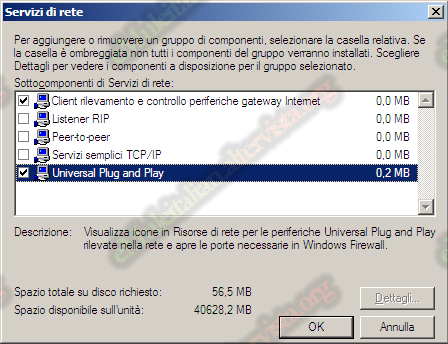
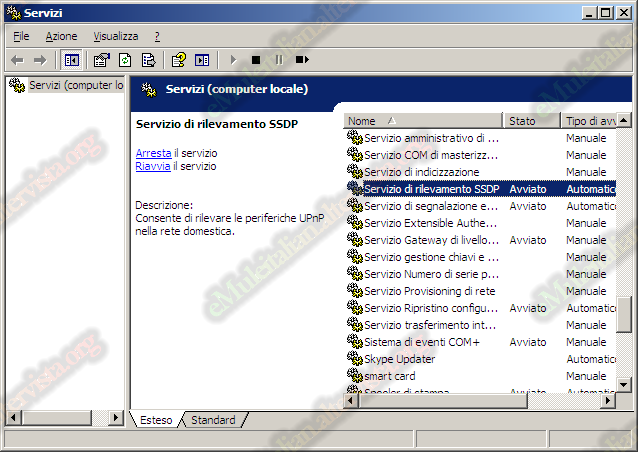
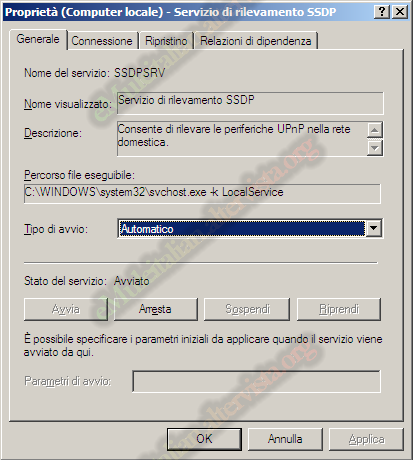
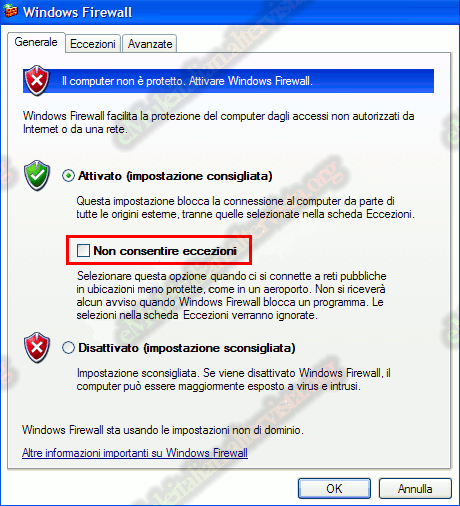
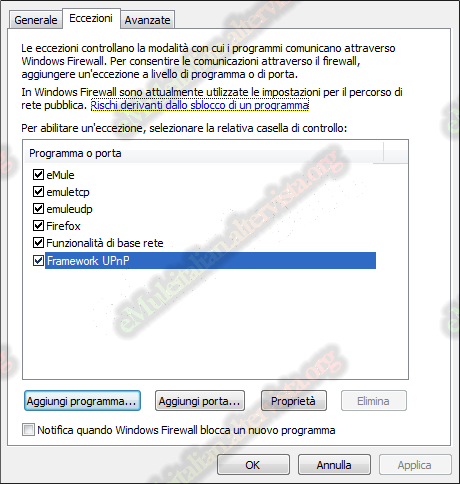
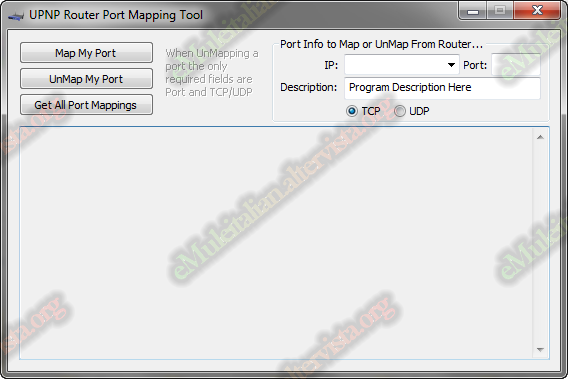
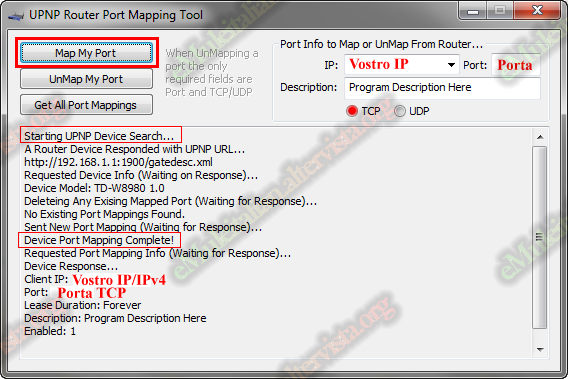
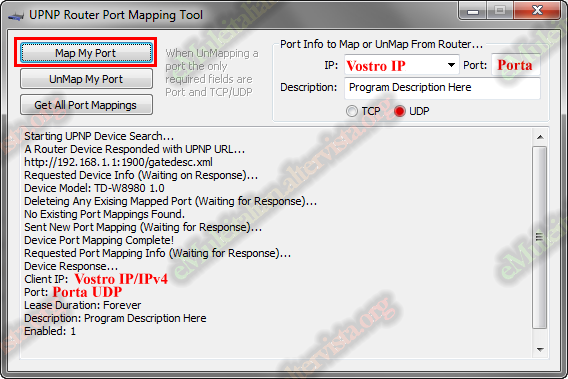
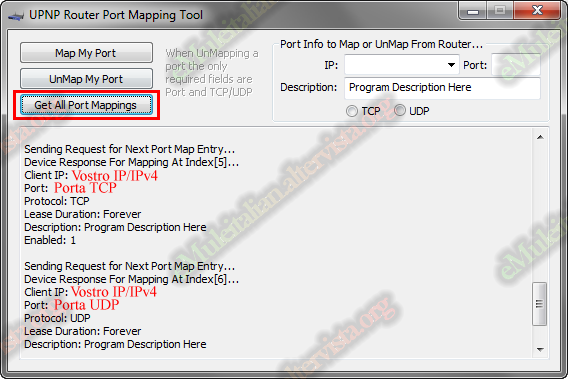
 © eMuleitalian 2014 / 2024
© eMuleitalian 2014 / 2024