Mobile eMule
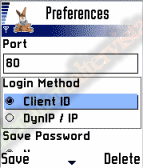
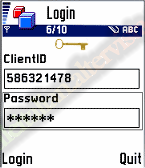
se avete problemi ad effettuare il login, provate ad usare l'opzione "Connection test". MobileMule proverà a connettersi ad un server, che è sicuramente disponibile e risponderà. Se questo test ha esito positivo ma non riuscite ad effettuare il login al vostro eMule, allora il problema risiede da qualche parte nel vostro pc. Controllate di aver attivato il server MobileMule nel vostro eMule, di non avere messaggi di errore nel registro e di avere impostato la porta di default, di aver usato l'ID o IP corretto. Controllare anche che il vostro firewall consenta la connessione in ingresso e che un eventuale router esegua il forward della connessione in ingresso correttamente.
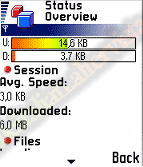
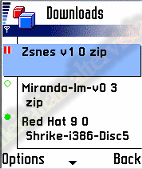
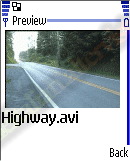
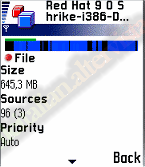
Nella prima schermata, scrivere la parola che si vuole cercare, selezionare il tipo di file e premere "Start". MobileMule mostrerà i 15 risultati che hanno il maggior numero di fonti disponibili. Il numero sulla sinistra mostrerà il numero di fonti che il file possiede. Sono consentite solo due cifre; quindi, se ci sono più di 99 fonti, il numero massimo visualizzato sarà comunque 99.
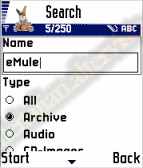 |
 |
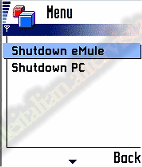


 © eMuleitalian 2014 / 2024
© eMuleitalian 2014 / 2024