eMule Remote

Come primo passaggio dal PC cliccate su http://goo.gl/HE9tRu e scaricate il template che vi servirà per configurare eMule in Opzioni → Webserver. La versione emrc-lite.tmpl consente di risparmiare banda e batteria ma non è possibile accedere tramite browser, la versione emrc.tmpl vi dà la possibilità di accedere anche tramite browser ma consuma più banda e più batteria.
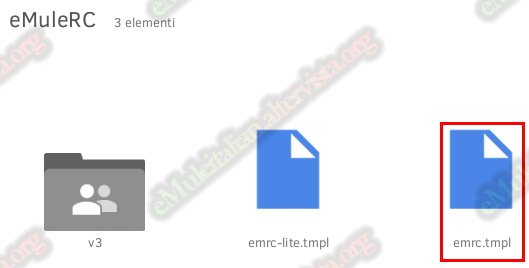
 |
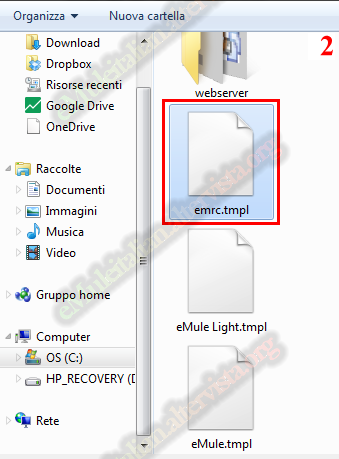 |
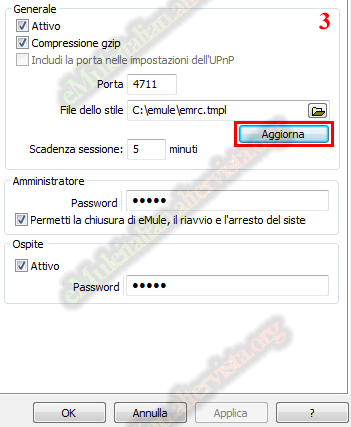 |
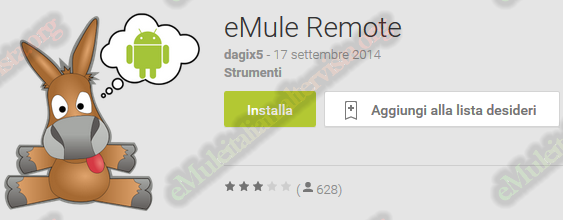
al termine dell' installazione cliccate Apri, nella finestra successiva cliccate Close:
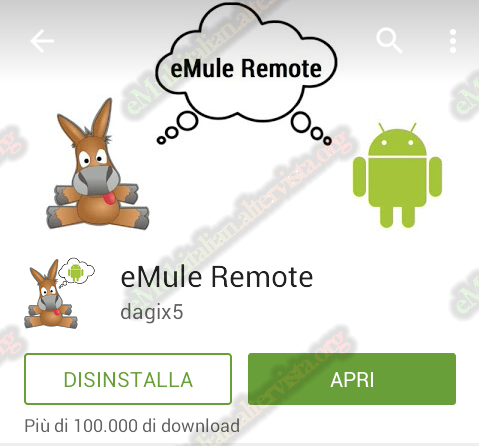 |
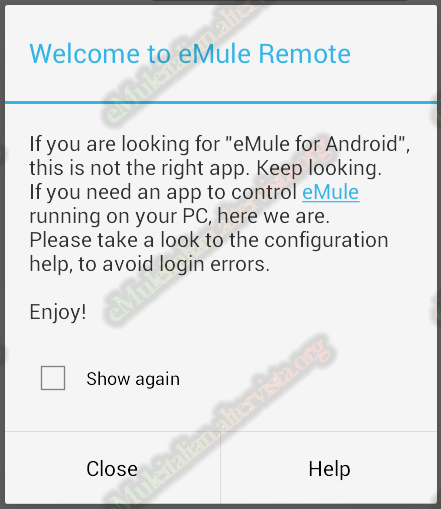 |
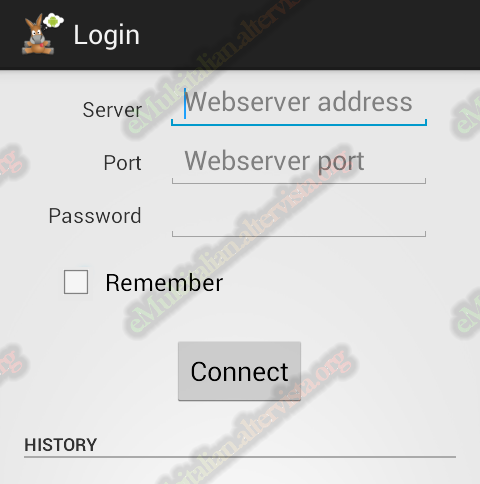 |
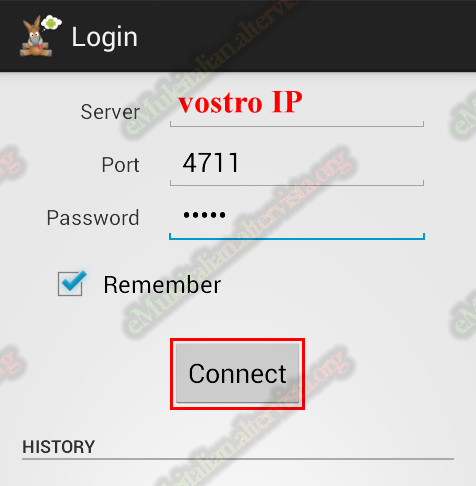 |

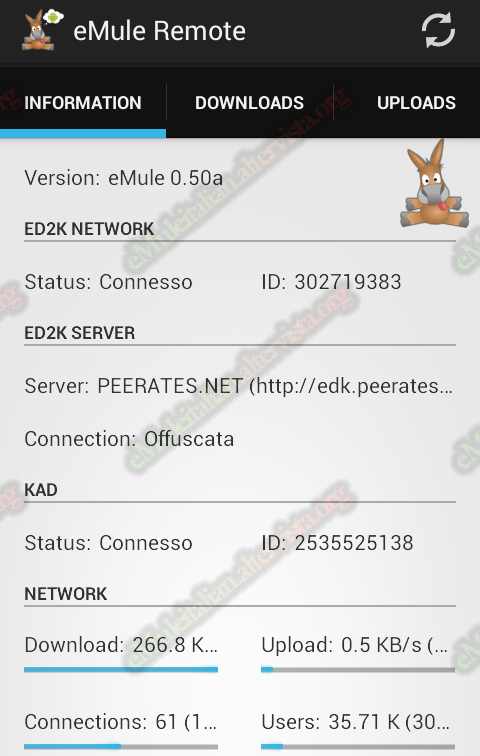
Selezionando Downloads visualizzerete lo stato di tutti i vostri downloads (così come selezionando Upload vedrete il relativo stato):
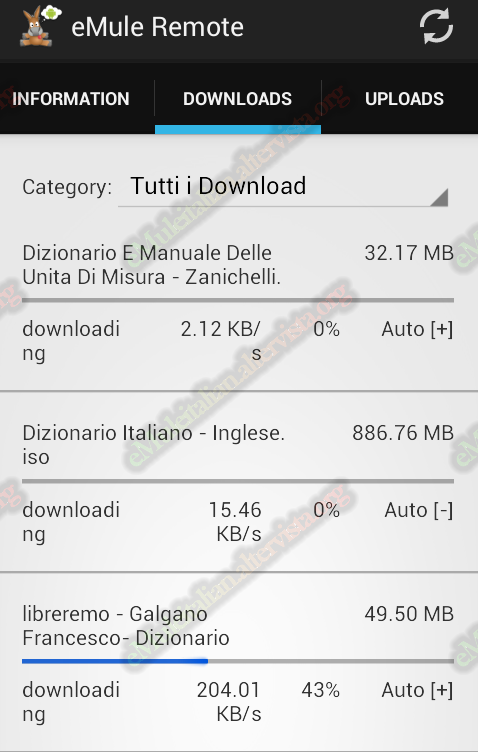
Cliccando in alto Tutti i Downloads si aprirà un popup in cui potrete scegliere quali volete visualizzare, se su eMule avete creato delle Categorie cliccando su Category → nome della categoria desiderata visualizzerete i files categoria per categoria:
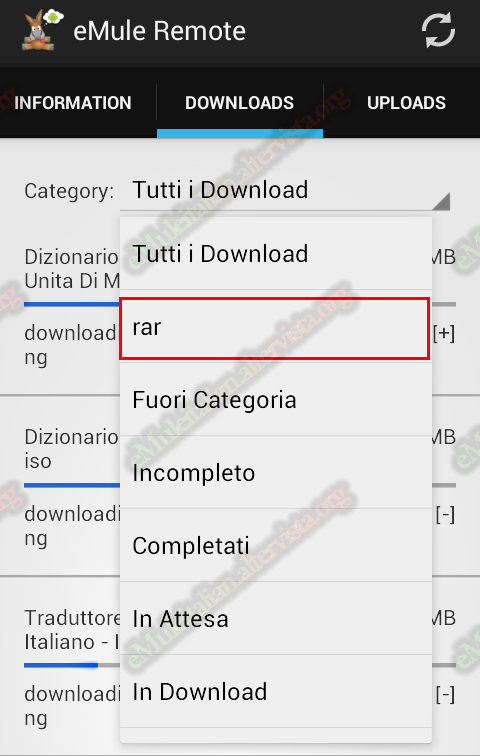 |
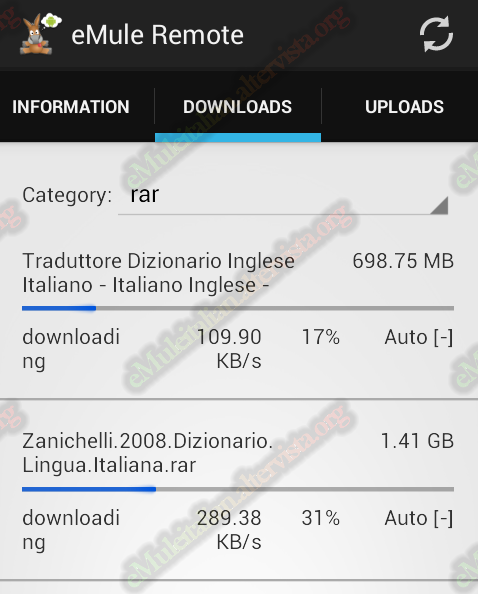 |
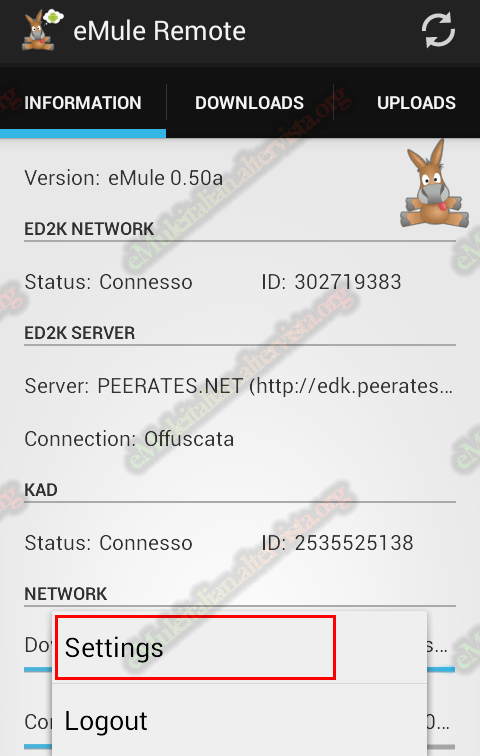 |
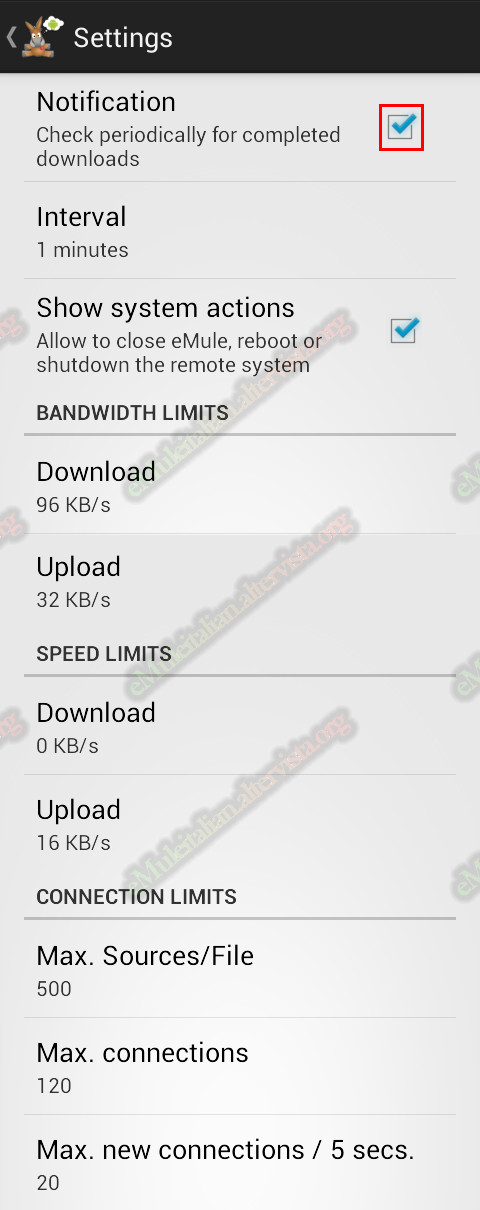 |


 © eMuleitalian 2014 / 2024
© eMuleitalian 2014 / 2024