Skin, icone, colori

In realtà questa è la schermata in italiano. Se vi si dovesse presentare in inglese, andate su Preferences--> Skinner language, selezionate italiano dal menù a tendina (appare se cliccate nello spazio bianco di fianco a Skinner language), e date l'ok. La traduzione in italiano lascia effettivamente un po' a desiderare e alcune voci sono mancanti, ma perlopiù sono errori di battitura.

Una volta scelto (un bell'arancione) e dato l'OK, lo sfondo della finestra dello skinner diventerà arancione, e sulla riga corrispondente appariranno i valori RGB (Red Green Blue) del colore selezionato (per l'arancione sono 255,128,64). Cliccate ora sulla seconda riga, scegliete il grigio al quarto posto dell'ultima riga e date l'ok.
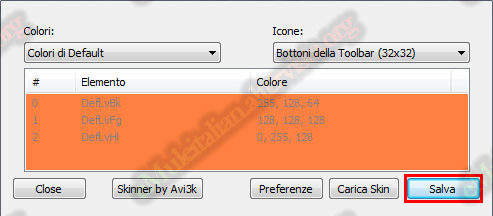
A questo punto, per vedere su eMule come saranno i colori, cliccate su Salva, andate nella cartella di eMule (di solito con Windows Xp è C:\Programmi\eMule - per Windows Vista/Seven C:\User\vostro_nome_utente\AppData\Local\eMule) - per Windows Seven 64B C:\Program Files (x86)\eMule\Config e salvate il file come prova.eMuleSkin.ini.
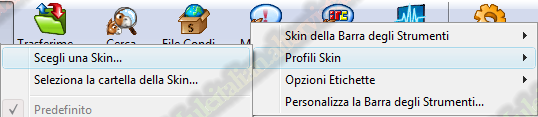
e selezionate la prova.eMuleSkin.ini salvata sul nostro pc
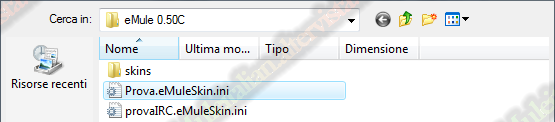
Per verificare se eMule l'ha caricata, cliccate ancora col tasto destro su una parte vuota della barra e scegliete Profili Skin,
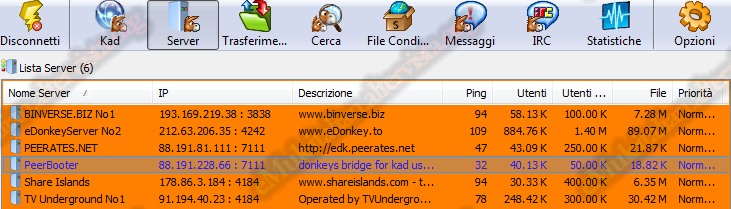
Avrete quindi il colore arancione per lo sfondo, il grigio per le scritte e il verde per la selezione.
che rispettivamente stanno a indicare i colori di: files che state scaricando, files che avete scaricato ma cancellato prima del completamento, files con numero alto di fonti, files che avete già scaricato in passato e infine files che non hanno fonti complete.
Cliccate due volte nella parte evidenziata nella figura sottostante:
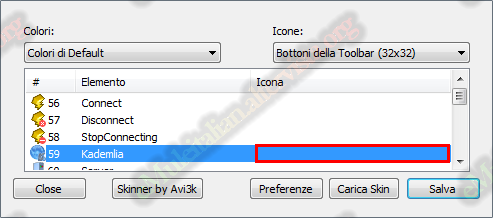
si aprirà la schermata seguente:
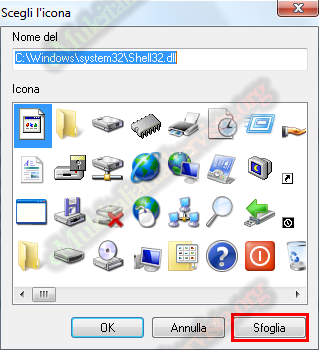
Lo skinner "punta" direttamente alle icone predefinite di Windows, che sono contenute nel file shell32.dll: per chi è avvezzo di icone saprà che qui sono contenute tutte o quasi le icone che servono a windows per funzionare correttamente.
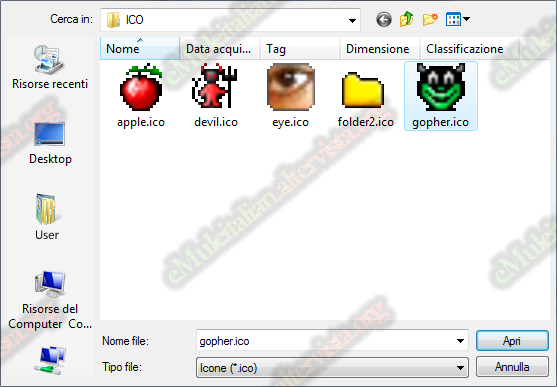
Selezionate l'icona che volete sostituisca quella di default per la sezione Kademlia di eMule:
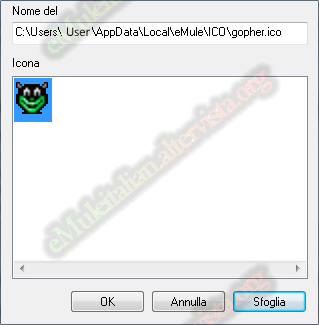
Dopo questi passaggi, la situazione dello skinner dovrebbe essere la seguente:
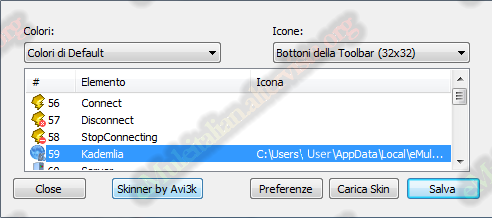
Cliccate su Salva e salvatelo nella cartella di eMule.

Ecco il risultato!

Nel momento in cui deciderete di ritornare all'icona classica sarà sufficiente cliccare di destro l'icona e selezionare Profili Skin -> Predefinito.


 © eMuleitalian 2014 / 2024
© eMuleitalian 2014 / 2024