Wizard
Se sei nuovo di eMule usa la pagina Cosa fare la Prima volta come riferimento sulle operazioni da compiere.
Al primo avvio di eMule partirà in automatico il Wizard per la configurazione guidata delle opzioni base del programma. Da qui sarà possibile scegliere alcune impostazioni di eMule attraverso una serie di operazioni estremamente semplici.
Tutte le scelte che effettuate nel wizard potete poi modificarle successivamente dalla finestra Opzioni.
Se in futuro pensate di aver "smanettato" troppo con le opzioni di emule e non riuscite a sistemare le cose, potete cancellare a eMule chiuso il file preferences.ini nella cartella config. Al successivo riavvio partirà il Wizard esattamente come la prima volta, ricreando automaticamente il file preferences.ini (non verrà perso alcun files che state scaricando).
Nella prima finestra che vi si apre basta cliccare sul tasto Avanti.

1) La seconda schermata del wizard vi permette di inserire un nick (il vostro nome di fantasia).
Quello predefinito se non lo modificate è http://emule-project.net (ecco perchè ci sono così tanti utenti che lo usano).
E' possibile avere nel network più nick identici perchè non servono per riconoscere il vostro eMule in mezzo agli altri.
Cioè che distingue un eMule dall'altro è infatti lo User Hash generato all'avvio la prima volta.
Il cambio del nick comporta solo un diverso nome per gli altri che vi vedono collegati senza nessuna perdita di crediti.
2) Nella stessa finestra di dialogo viene chiesto se si desidera avviare eMule all'avvio di windows e se si desidera connettere eMule all'avvio. Entrambe le opzioni sono sconsigliate per gli utenti alle prime armi.
Su computer lenti eseguire eMule all'avvio è un rallentamento eccessivo del sistema mentre la connessione automatica è da evitare perchè normalmente la linea ADSL non è collegata all'avvio del computer ed inoltre perdete la possibilità di scegliere il server a cui collegarvi (questa scelta è poco importante perchè i servers sono TUTTI uguali. Voi non scaricate dai servers perchè essi vi danno solo l'elenco degli utenti che hanno il file che vi interessa. Meglio scegliere però quelli con molti utenti).
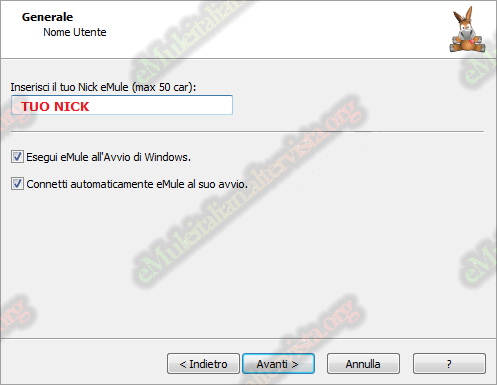
eMule per dialogare con gli altri usa molte porte di comunicazione ma due sono particolarmente importanti.
Una con protocollo TCP, che serve essenzialmente per trasferire i files, ed una con protocollo UDP indispensabile nella rete kad. eMule imposta le porte scegliendo un valore a caso (qualsiasi valore infatti va bene, purchè le porte siano raggiungibili dall'esterno).

Una feature interessante e di recente implementazione è l'UPnP, un protocollo che permette di aprire automaticamente le porte su alcuni modelli di router capaci di comunicare con tale schema. Sfortunatamente, pochi modelli al momento sono compatibili con questa feature, ma provare non fa male. Cliccate quindi su Usa L'UPnP per impostare le porte e attendete che la barra sottostante si riempia. Se avrete risposta affermativa, siete fortunati e eMule si connetterà senza problemi e senza che voi dobbiate configurare null'altro.

Nel caso più comune, invece, vi dirà di procedere manualmente all'apertura delle porte.
Siete stati sfortunati: potrebbe darsi che dobbiate configurare il firewall e/o il router per far comunicare eMule correttamente. Non disperate: in questo sito potete trovare le soluzioni al 99% delle configurazioni necessarie, spiegate passo passo. Ci penseremo dopo, comunque. Procedete cliccando su Avanti.
NB: NON VI FIDATE del risultato della funzione TESTA PORTE perchè spesso vi dice che sono bloccate anche se non è vero. Nella pagina ID basso vi verrà spiegato come controllare se avete id alto o basso e come poter rimediare (con id basso non potrete scaricare dagli altri id bassi e kad farà fatica a funzionare con peggioramento delle prestazioni).
Al passo successivo viene chiesto all'utente come desidera venga gestita la priorità sia in download che in upload.
E' consigliabile lasciare la spunta ad entrambe le opzioni. eMule farà tutto in automatico: in download impedirà ai files con tante fonti di intralciare i files con poche fonti, e in upload eMule darà automaticamente preferenza ai files poco condivisi, in modo da ottimizzare la diffusione dei files più rari nel modo più omogeneo possibile.
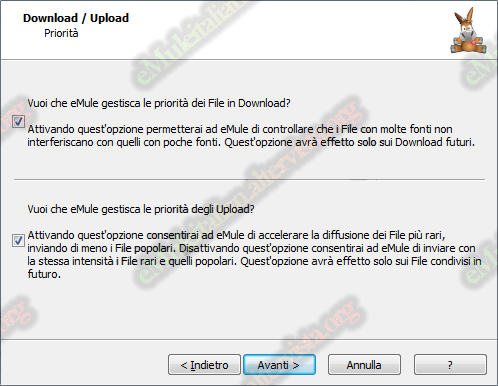
Successivamente viene chiesto se si vuole attivare la funzione di Offuscamento. Anche qui, per chi di voi ha appena installato eMule, non interessa particolarmente questa opzione. Sappiate che male non fa e che in alcuni casi porta a grossi giovamenti.
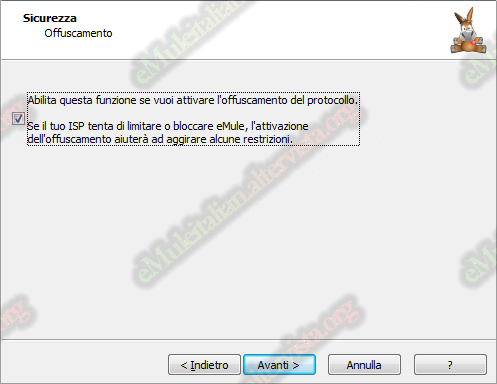
Nella schermata successiva viene chiesto all'utente quale rete desidera utilizzare.
La rete ed2K è la tradizionale rete che utilizza i servers per mettere in comunicazione i clients.
La rete Kademlia è la rete serverless (senza servers) che permette di contattare le fonti svincolandosi dalla presenza o meno di un server di comunicazione.
1) E' consigliabile attivare entrambe le reti, dato che in questo modo le possibilità di contattare una fonte crescono. Infatti, se per un qualsiasi motivo, una fonte utile si rende irreperibile tramite i servers, questa potrebbe essere ugualmente contattata utilizzando la rete kad, e viceversa. Chiaramente ciò avviene nella misura in cui i clients utilizzano entrambe le reti.
2) Si consiglia di attivare anche la Connessione Sicura in quanto evita la possibilità di inserimento nella blacklist da parte di un server e l'assegnamento di falsi ID bassi.
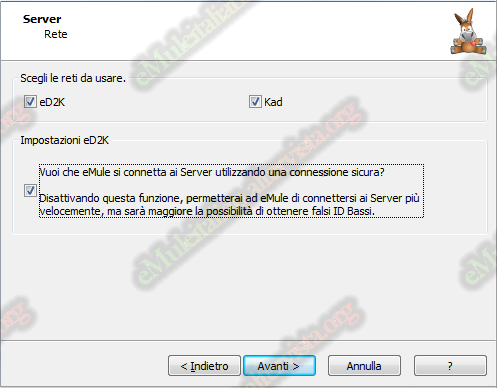

A questo punto la procedura guidata è quasi giunta al termine.
eMule vi ricorda in questa finestra di dialogo che quanto si è fin qui impostato è modificabile cliccando in alto sul tasto Opzioni.
Cliccando sul tasto Fine apparirà la schermata dove indicare la velocità della vostra linea internet.

La finestra si divide in tre sezioni :
1) Sistema Operativo: qui potete scegliere tra Windows XP/2000/Vista o Windows 98/ME
2) Download Simultanei: lasciate pure la spunta su 1-5 (cambia solo il valore di Fonti Massime per File in Opzioni --> Connessione).
3) Tipo Connessione: qui dovete inserire la capacità della propria connessione internet.Poichè per molte delle ADSL italiane non è prevista la velocità corretta fra le scelte disponibili, dovete cliccare su Personalizzata e completare lo spazio in basso.
In tutti gli altri casi cliccate il valore che più si avvicina.
Vi consigliamo però di leggere la pagina sulla Connessione che vi illustra come settare correttamente a posteriori i limiti più precisamente.
Adesso potete procedere all' aggiornamento dei server.


 © eMuleitalian 2014 / 2024
© eMuleitalian 2014 / 2024