Trasferimenti
In alto avete la barra degli strumenti nella quale compaiono dodici icone:

se vi manca qualche icona cliccate di destro col mouse in qualsiasi posizione all' interno della Barra degli Strumenti, selezionate "Personalizza la Barra degli Strumenti", nella colonna di sinistra visualizzerete tutte le icone mancanti, selezionatele, cliccate Aggiungi e le vedrete passare nella colonna di destra (da dove, col tasto Sposta su e Sposta giù, potrete posizionarle dove ritenete più opportuno):
 |
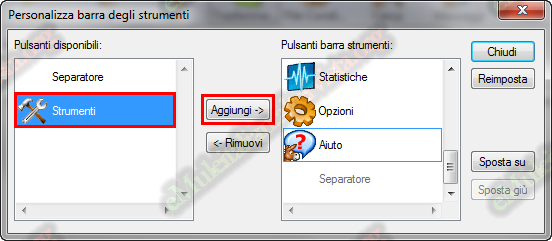 |
Nella metà superiore vi sono i files che state scaricando o che sono in lista per il download futuro con le loro barre progresso colorate sulla destra che vi danno informazioni visive sullo stato del file.
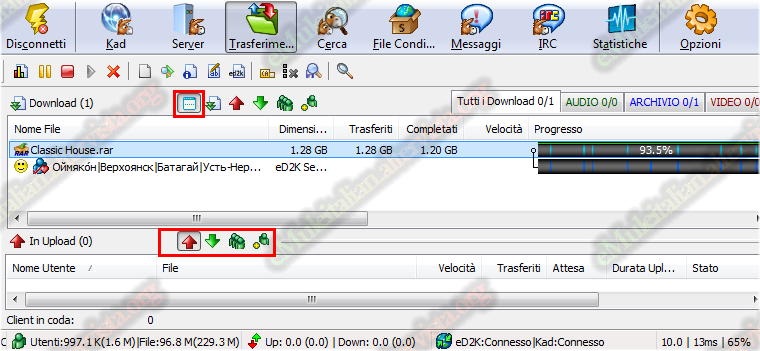
Sotto al tasto Connetti/Disconnetti, cliccando sulla scritta Download, potete scegliere tra le varie visualizzazioni che nell'ordine propongono:

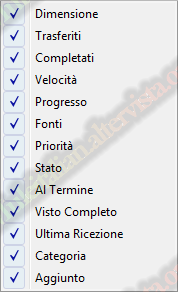
Appena sotto il tasto Download (a sinistra) potete trovare l' effettiva schermata dei files in trasferimento divisa in colonne con varie informazioni.
Potete scegliere di nascondere alcune colonne cliccando col tasto destro del mouse nel tab Nome File e togliendo (all'interno del popup che si aprirà) il segno di spunta nelle caselle relative alle colonne che non volete visualizzare.

Procedendo da sinistra verso destra (di default - cioè se non le avete spostate a vostro piacimento) visualizzerete le seguenti colonne:



In alto a destra avete il TAB con la scritta Tutti i download.
AZIONI SUI FILES (menù del tasto destro del mouse sul nome del file)
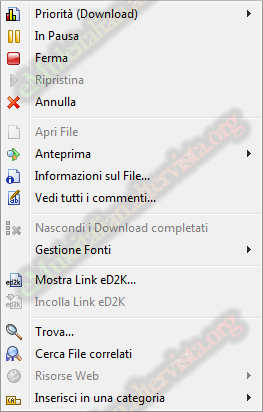
NB: Alcune di queste azioni sono visibili solo dopo aver attivato in Opzioni --> Opzioni Avanzate la casellina "Mostra più controlli (Controlli Avanzati)".


 L' altezza delle sezioni è stabilita nel preferences.ini alla voce SplitterbarPosition=75 (in questo caso il 75% sarà occupato dalla parte superiore cioè la Sezione DOWNLOAD e il 25% dalla inferiore cioè la sezione di cui stiamo parlando) ma potete variarla in qualunque momento trascinandola col mouse.
L' altezza delle sezioni è stabilita nel preferences.ini alla voce SplitterbarPosition=75 (in questo caso il 75% sarà occupato dalla parte superiore cioè la Sezione DOWNLOAD e il 25% dalla inferiore cioè la sezione di cui stiamo parlando) ma potete variarla in qualunque momento trascinandola col mouse. 

• Nome Utente: il nick del client da cui state scaricando,
Scambio Fonti: il vostro eMule scambia con gli altri gli elenchi di fonti per velocizzare il loro ritrovamento,
Passivo: un client vi ha trovato prima che voi trovaste lui ed eMule si è accorto che può essere una fonte.

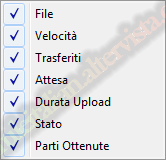


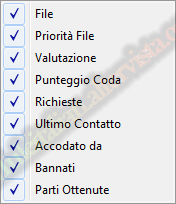

Cliccando col tasto destro del mouse su un client troverete :
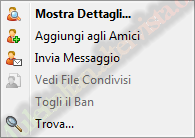 • Mostra Dettagli: visualizzare i dettagli del client,
• Mostra Dettagli: visualizzare i dettagli del client, 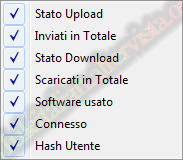


• Trova : apre una piccola finestra attraverso la quale è possibile ricercare velocemente informazioni attraverso le diverse colonne, in modo simile a quanto avviene nella finestra Cerca



 © eMuleitalian 2014 / 2024
© eMuleitalian 2014 / 2024