Cerca
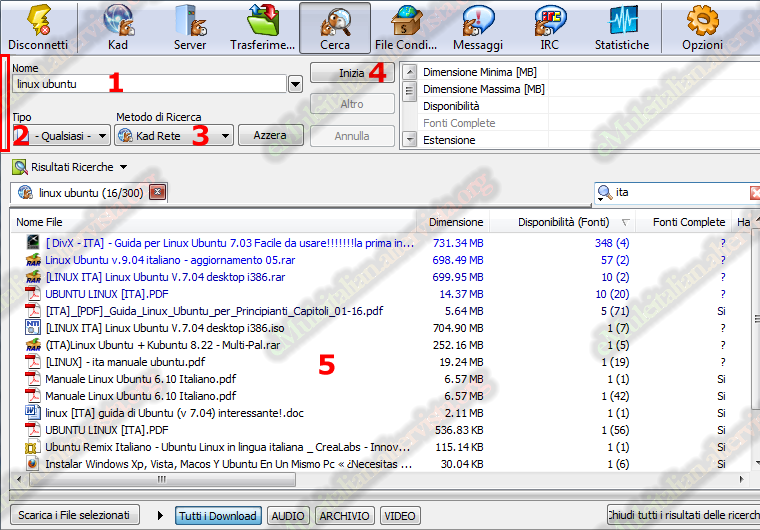
o come illustrato nella figura sottostante (a seconda di come avete posizionato la barra di ricerca del vostro eMule che può essere posizionata anche a destra o in basso cliccando con il tasto sinistro del mouse nella zona evidenziata dal rettangolo rosso e trascinandola nella posizione voluta):
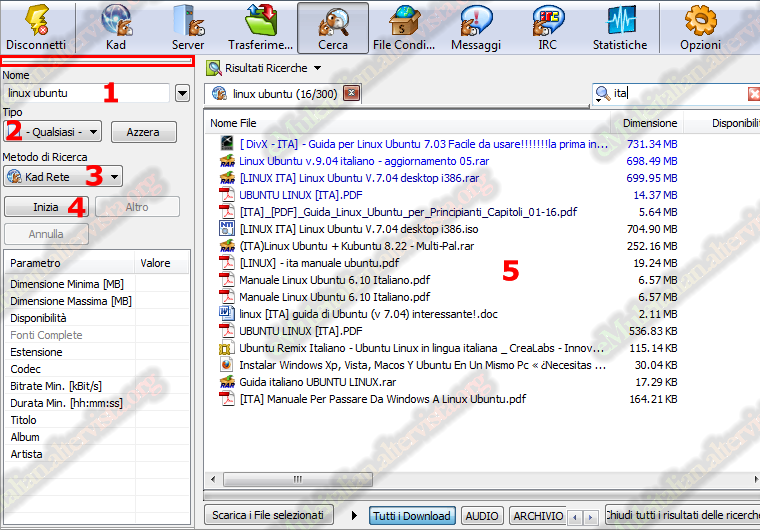
Per eseguire una ricerca rapida basta seguire questi 5 passaggi:
 |
|
3) in METODO DI RICERCA va selezionato dal menu a tendina la rete in cui vogliamo cercare il file, visti i problemi che spesso hanno i servers (ultimamente nella ricerca non danno risultati e se ne danno molti sono fake), si consiglia VIVAMENTE di usare Metodo Ricerca Kad Rete.
I metodi di ricerca sono:
- Automatico: sceglie automaticamente tra la ricerca “Server” e “Kad Rete” a seconda di alcuni criteri (meglio non utilizzare questo metodo di ricerca):
- se non siete connessi né a Kad né ad eD2K darà ovviamente “errore”;
- se siete connessi solo a una delle due reti cercherà su quella attiva;
- se siete connessi ad entrambe le reti e siamo collegati ad un server Statico cercherà in “Server”
- se siete connessi ad entrambe le reti, se la lista server ha meno di 40 server ed il server a cui siete connessi ha più di 5M di files e un numero utenti compreso tra i 40k ed i 5M cercherà in “Server”.
- Server: cerca soltanto nel server a cui siamo collegati.
- Globale (Server): cerca in tutti i server che avete nella lista Server. I server verranno contattati singolarmente ad uno ad uno e in fondo alla pagina comparirà una barra progresso che indica lo stato di avanzamento della ricerca, che può impiegare diversi secondi.
- Kad di Rete: cerca nella rete Kademlia, che può impiegare diversi secondi). Cercando nella rete Kad spesso si trovano più risultati rispetto alle altre reti, ma la ricerca sarà più lenta e non sarà possibile sapere la percentuale di fonti complete che ha un file. L'operatore booleano OR viene ignorato in questo metodo di ricerca.
La ricerca con rete kad può darvi qualche segnalazione di errore:
- Non sei connesso alla rete KAD! - Avete dimenticato di connettere la rete Kad. Andate nella finestra Kademlia e fate click su Connetti. Se già lo avete fatto ma la connessione non viene stabilita, potrebbe essersi corrotto il file nodes.dat, quindi non dovrete far altro che seguire la guida al Bootstrap della rete Kad.
- Parola chiave troppo corta! - Per ricerche con metodo Kad rete, almeno una delle keyword inserite nel campo Nome deve contenere più di 3 caratteri (oppure 2 caratteri se questa parola contiene un carattere speciale). Con versioni precedenti la 0.49c inoltre la prima parola non può contenere meno di 3 caratteri. In definitiva ricordate di inserire almeno una parola con un numero uguale o maggiore di 3 caratteri.
- Parola chiave non valida. - Avete inserito uno dei caratteri mostrati nella finestra di errore. Ripetete la ricerca ma dalla prima parola inserita (la keyword principale) eliminate tali caratteri.
- FileDonkey(Web): cerca attraverso un motore di ricerca sul web (cliccando il pulsante Inizia si aprirà una pagina Web in cui potete selezionare i files).
4) per iniziare la ricerca cliccate sul pulsante Inizia ed attendete che nella finestra dei risultati compaiano i files desiderati (la ricerca è terminata quando scomparirà il !
 ).
).
P.S. vi sono alcuni tasti veloci "Triks" che vi possono essere utili : Ctrl+F : apre un tab di ricerca all'interno dei risultati della ricerca in corso - F3 passa al file successivo - Shift+F3 torna al file precedente - Invio+F3 metterà il file selezionato in "Trasferimenti".
Colori Ricerca per scegliere i risultati migliori
- Blu chiaro: indica che il file trovato ha un gran numero di fonti.
- Blu scuro: indica che il file trovato ha un buon numero di fonti, anche se inferiori ai file in blu.
- Nero: indica che il file trovato ha un numero di fonti non elevato e quindi di difficile reperimento.
- Rosso: il file è in fase di scaricamento o è già stato completato ed è presente nella cartella incoming di emule. Non c'è bisogno alcuno di riscaricarlo, avreste solo una copia identica.
- Verde: il file è già stato scaricato precedentemente e lo avete rimosso dalla cartella incoming oppure lo avete annullato prima di completarlo. Non ci dovrebbe essere bisogno di riscaricare questo file perchè o vi siete accorti che era un fake (e l'avete annullato), o l'avete già visionato, oppure addirittura masterizzato. Se invece l'avete cancellato per sbaglio e volete riscaricarlo dovete cancellare i files known.met e cancelled.met, al riavvio eMule ricalcolerà l'hash di tutti i condivisi (ovviamente se avete molti Giga ci metterà del tempo) e potrete riselezionarlo. Se non volete che vengano tenuti in memoria i prossimi files che cancellerete dovete levare le due spunte in Opzioni -> File da "Ricorda i Files Cancellati" "Ricorda i Files Scaricati", ma così facendo rischiate di scaricare più volte lo stesso file.
-
Grigio: il file è stato segnato come spam. Quando verificate che è un fake (cliccando di destro sul file fake) segnatelo come Spam e il file diventerà di colore grigio, passerà in fondo alla vostra lista e lo stesso trattamento subiranno i files con "caratteristiche simili", fate quindi attenzione a cosa segnalate come spam per non limitare le ricerche successive (per avere opzionabile Segna come Spam in Opzioni -> Sicurezza dove avere la spunta su "Abilita filtro Antispam per la Ricerca").
Bisogna valutare bene i risultati della ricerca per ottimizzare le prestazioni di eMule:

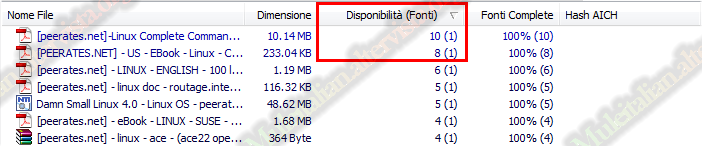
3) Controllate che nella colonna Fonti Complete la percentuale sia il più possibile alta

E' da considerare importante ai fini della scelta il valore della percentuale nella colonna fonti complete che sarebbe il numero di fonti che hanno il file completo su quelle in totale. Esso deve quindi essere sempre diverso da 0% altrimenti si corre il rischio di trovare un file incompleto anche se, in alcuni casi, non sempre ciò è vero in quanto la ricerca viene fatta all'interno della ricerca globale di tutti i server e non sulla rete Kademlia e sui clients al momento spenti. Il miglior consiglio è quello di provare e se il file è sempre con la barra rossa dopo qualche giorno, si consiglia di annullarlo.
Se volete approfondire ulteriormente le vostre conoscenze sulla ricerca visitate la pagina Ricerca Avanzata.


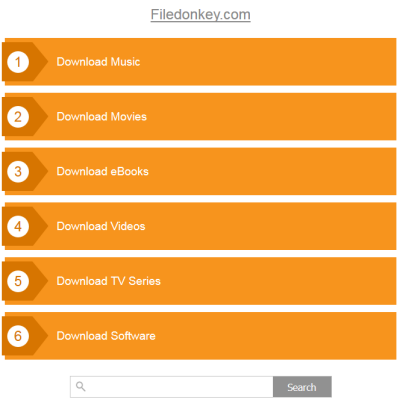
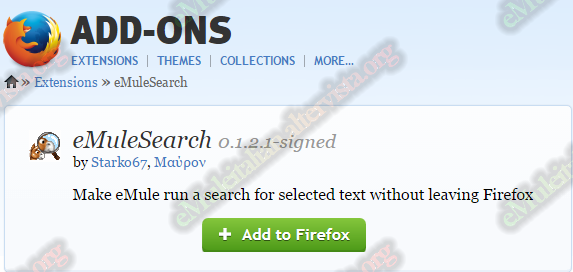
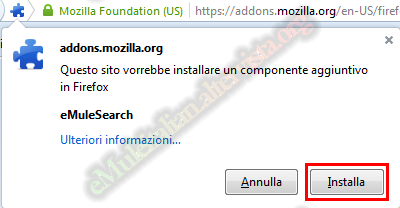

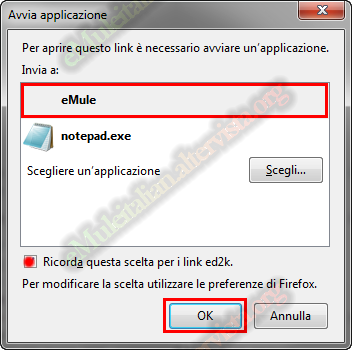
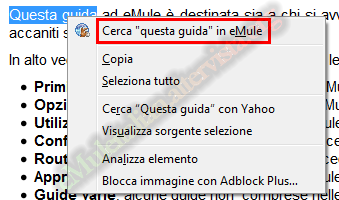

 © eMuleitalian 2014 / 2024
© eMuleitalian 2014 / 2024